虎课网为您提供字体设计版块下的CAD-布局空间拆墙、砌墙图-5图文教程,本篇教程使用软件为CAD(2018)、天正建筑(T5.0),难度等级为中级拔高,下面开始学习这节课的内容吧!
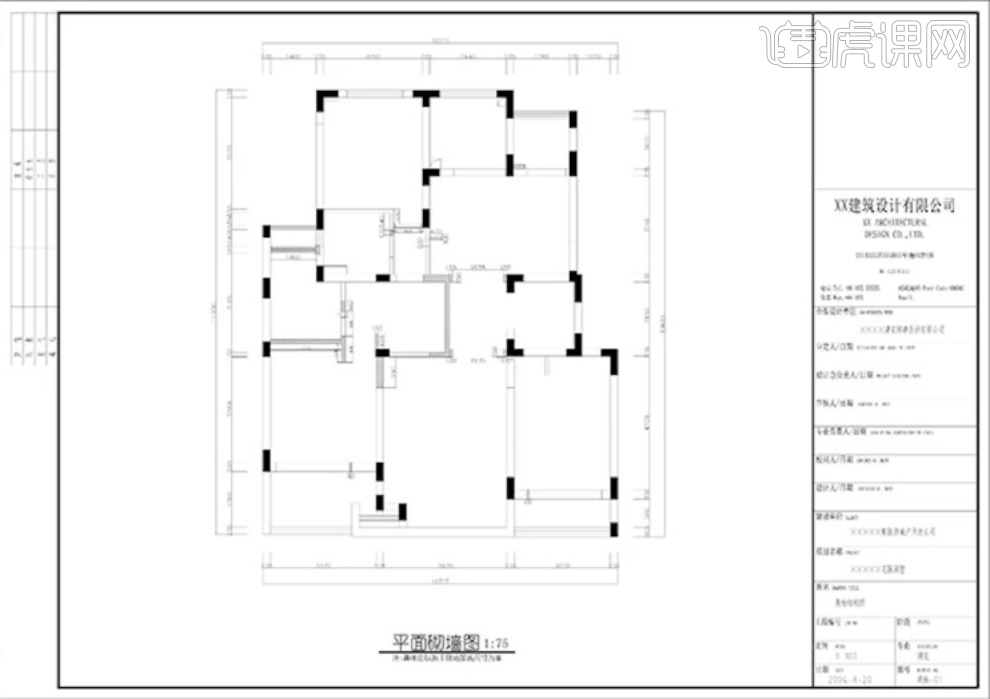
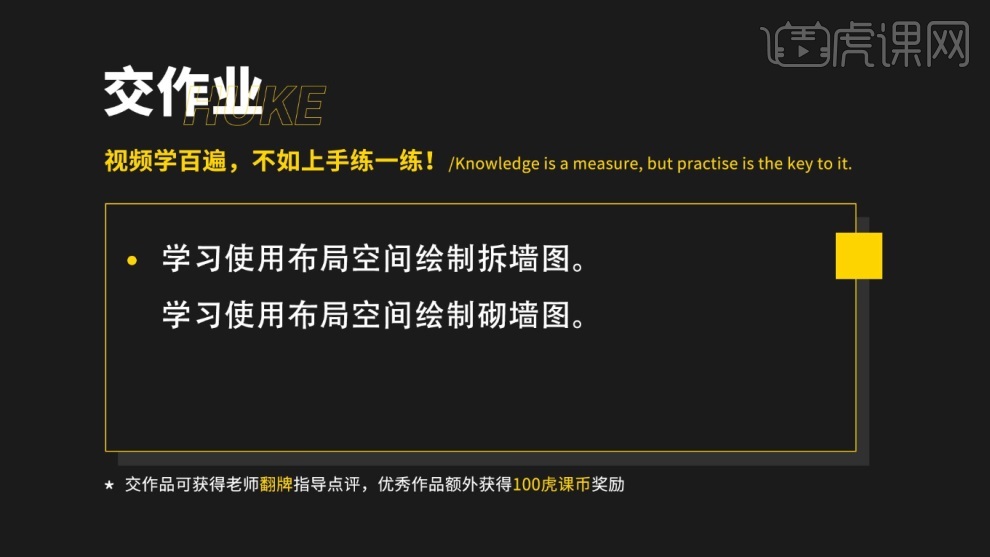
1.我们来查看一张原始拆墙图,【Ctrl+C】复制一份,粘贴到另一边,删除多余标注,接下来我们的拆墙图与需要用一张原始结构图作为底图来绘制。

2.看一下图中哪一部分需要敲掉,客厅、厨房的墙面等,确定好该敲的墙,切换回布局空间,在布局空间复制图框和视口,双击切换到模型空间。
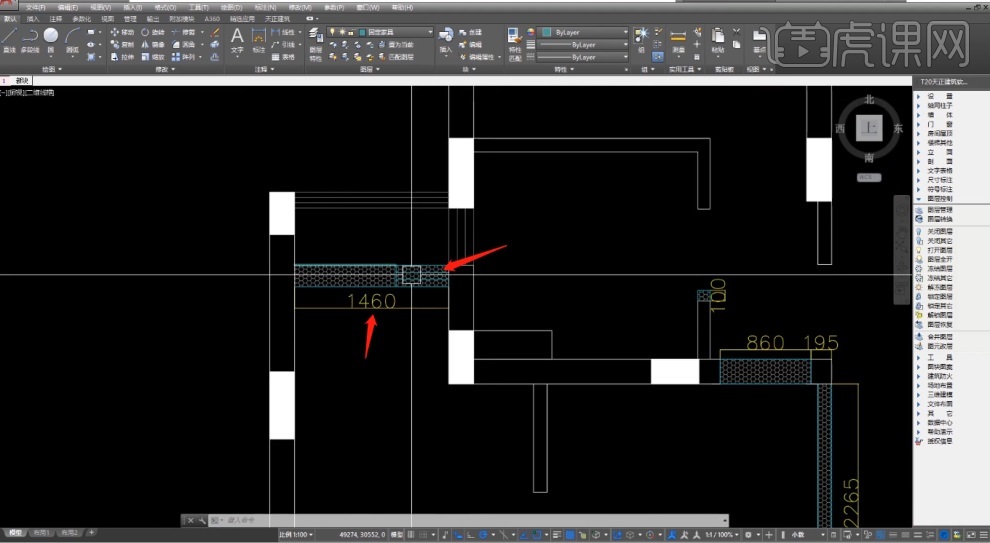
3.打开【图层管理器】,新建图层【拆墙图】,选一个颜色,图层切换为拆墙图,用PL线进行墙体描线,使用【天正填充】进行填充,样式选用【ANSI31】。
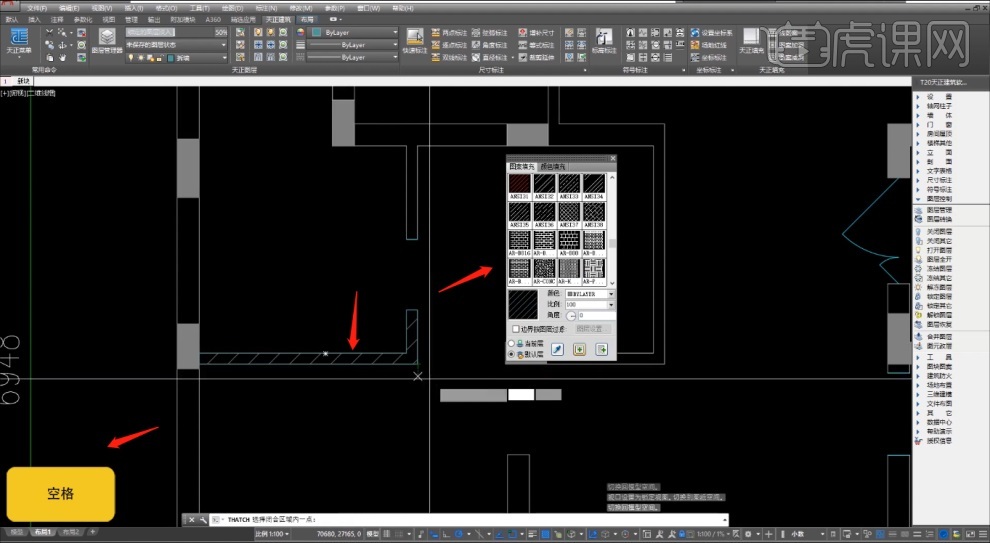
4.【空格】完成填充,默认图层是填充图层,我们需要将它细分到拆墙图层,同样的方式对另外一堵墙进行填充,修改图层,颜色方面考虑到后期打印的样式,需要更改为深色。

5.我们可以使用格式刷去把之前做好的填充刷到其他需要拆的墙体上,比例更改为【1:100】,【锁定视图】,为书房和厨房留出足够的门洞,多余部分进行拆除。

6.拆中间这堵墙的时候,我们在现实施工中会遇到一个问题,就是说拆除完两面,中间会留下一根很不稳定的柱子,因此我们需要将其全部拆除,在布局空间进行操作。
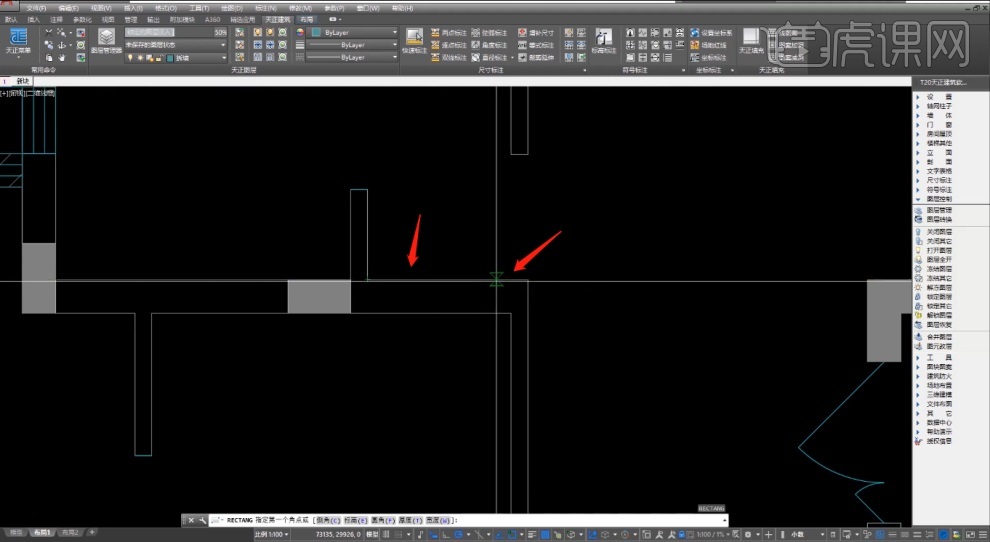
7.填充比例修改为【30%】,指定一下填充区域,【空格】填充,我们也可以换一种自己喜欢的样式进行填充,使用格式刷统一刷一遍,图层归类到拆墙。
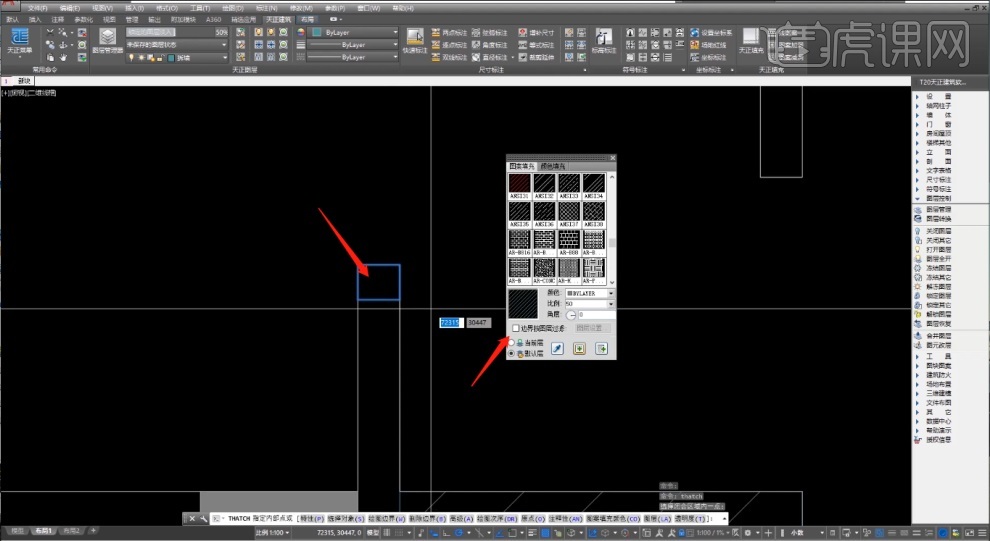
8.双击空白区域,我们需要对拆除的墙体进行标注,最好不要使用【CAD】的标注样式,因为我们会发现标注样式非常大,【逐点标注】进行标注墙体。
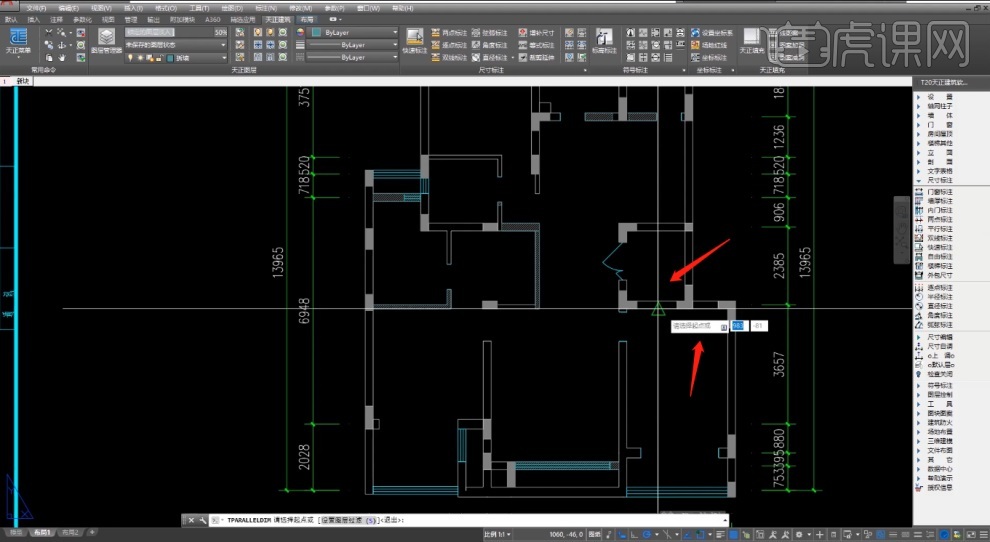
9.回到原始结构图,双击,【解锁视口】,调整比例【1:75】,如果没有想要的比例可以往下来,有【自定义】,捕捉直线,调整图纸放置位置,不要动放大缩小,调整后【锁定视口】。
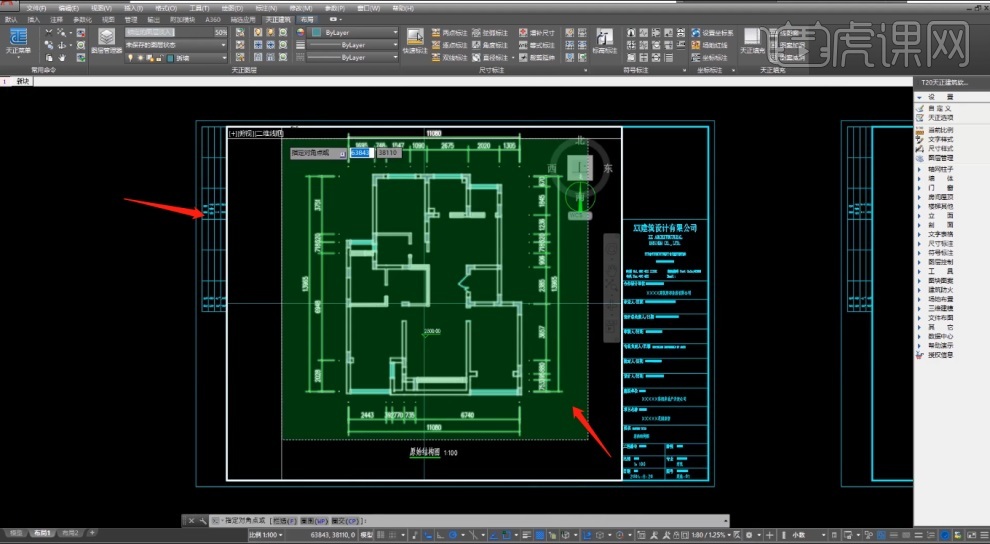
10.接下来是砌墙图,回到模型空间,墙体有拆就有砌,删除多余部分,【Ctrl+Shift+C】快速打成块,【图层管理器】,新建图层【砌墙定位】,点击【打印标志】关闭,这样就不会打印出来标记。
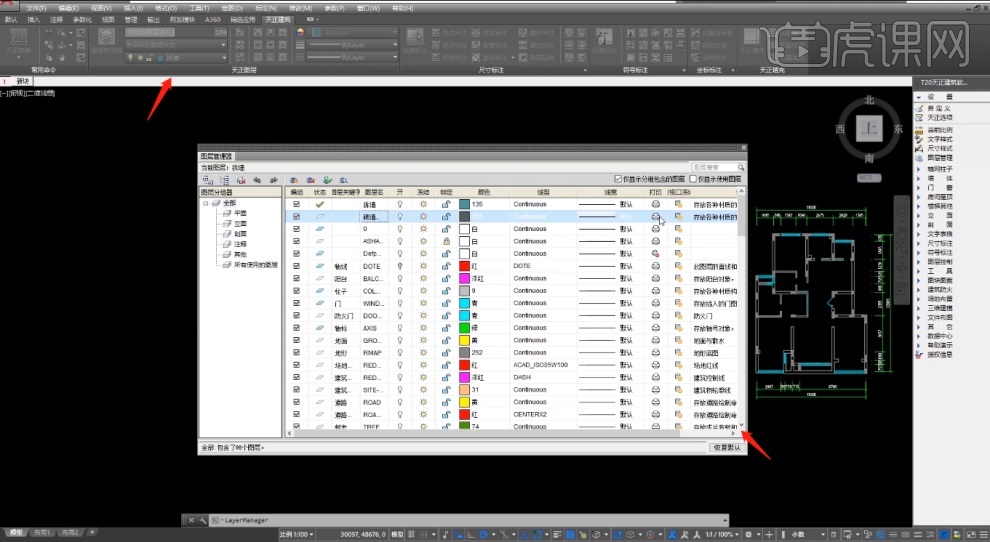
11.图层归类为砌墙定位,分解掉,全选,归类到砌墙定位,快速成块,挪动摆放在平面布局图里面,在布局图层双击进入布局视口,【锁定视口】,选中,点击【当前视口中冻结或解冻】。

12.复制图框视口,双击进入模型空间,解冻图层,显示出砌墙图,选中固定家具,点击【当前视口中冻结或解冻】,门窗隐藏,复制一份砌墙定位出来,修改下颜色,拖回原图。

13.【图层管理器】新建【砌墙】,切换到砌墙图层,PL勾勒墙体,如果遮挡视线了,【DR空格】选择墙体这一块,放到最后一层就可以,然后砌墙,【天正填充】。
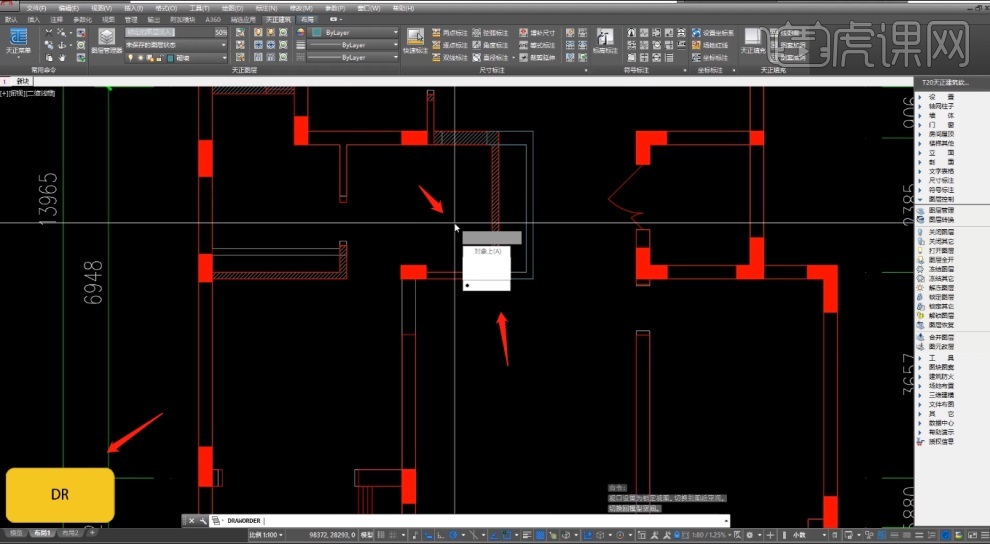
14.【冻结】砌墙定位,复制一份原始拆墙图出来,命名为【砌墙定位】,底图作为一张参考图此时已经不重要了,不删除也没关系,因为不可打印,不想看到门的话,给一个图层,隐藏掉。
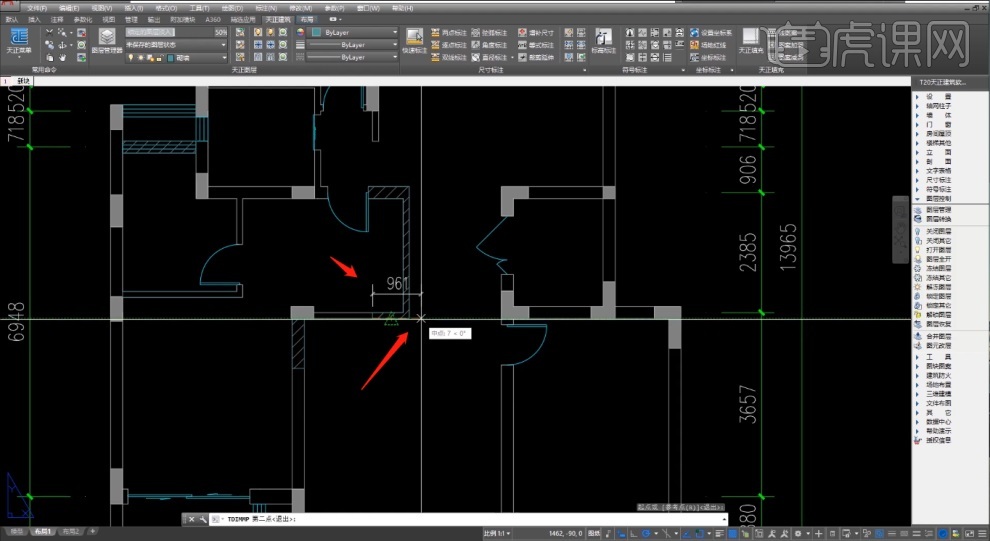
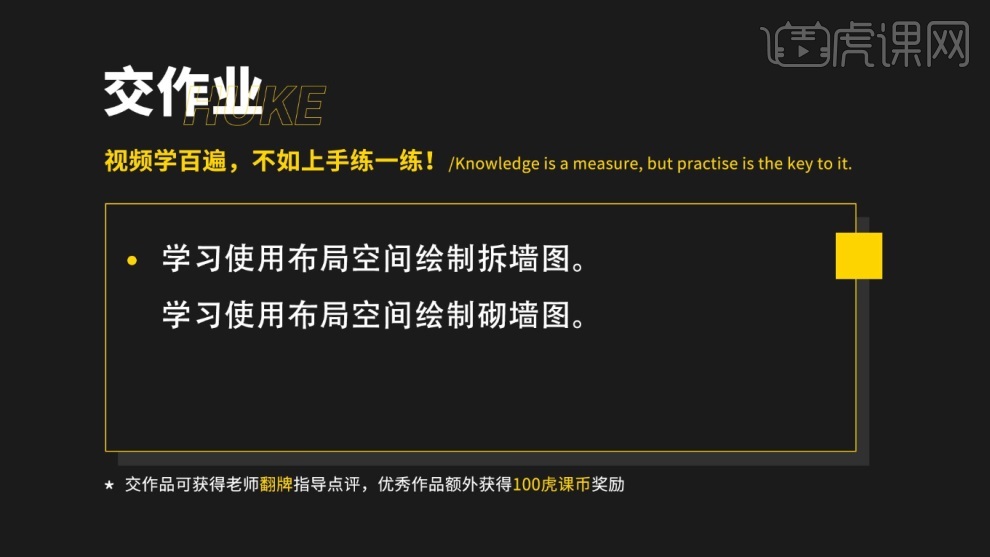
以上就是CAD-布局空间拆墙、砌墙图-5图文教程的全部内容了,你也可以点击下方的视频教程链接查看本节课的视频教程内容,虎课网每天可以免费学一课,千万不要错过哦!

积分登录虎课网,每天免费学课程全站90000+视频会员教程 每日可免费学1课立即登录学习:为确保账户信息安全请先进行真实姓名验证后进行充值付款立即验证
上一篇:基于模板设置的拆墙砌墙平面图绘制流程
下一篇:小区地下被挖成“地宫”?丰台区住建委介入调查


